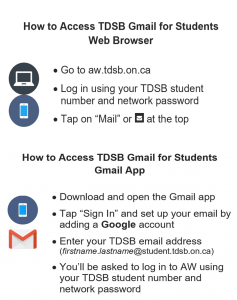
How do I log in for the first time?
In order to log in, you will need your TDSB student number. Ask your teacher.
How do I reset my password?
If it is not your first time logging in, but you’ve forgotten your password, go to aw.tdsb.on.ca and click the “Forgot Your Password?” option below the Login button. You will be asked to enter in your username which is your STUDENT NUMBER.
If the above fails, ask your teacher to reset your password for you. If you have more than one teacher, make sure to only ask ONE teacher. If multiple teachers try to reset it for you, it may lead to confusion.
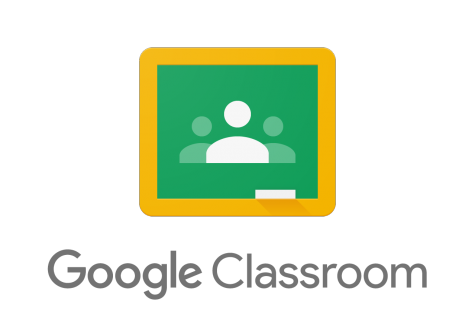
How can I access Google Classroom?
- Go to aw.tdsb.on.ca
- Login using your student number, student email, and password
- From the AW homepage, hover over “Google Apps” at the top menu
- Click “Classroom”
- You should be able to see your classroom spaces in the next window. Your teacher may have invited you to the class already, and if they did, you should see the space there. If your class does not appear here, you can ask your teacher for a CODE to join.
See this video for reference: TDSB Student Login to Google Classroom
If you’re logging in on a phone, it is easiest to download the Google Classroom app. See video instructions here: How to Log Into Google Classroom Using a Phone
Having Trouble? Try this…
If you have a personal Gmail account, it can disrupt your login to your student account. Classroom access is only allowed on your student account, but Google tends to re-route you to your personal account, causing disruption. To prevent this, it is best to use an Incognito or Private window when accessing your student work.
If you don’t know how to do this, you can refer to this video: TDSB student account on a personal device
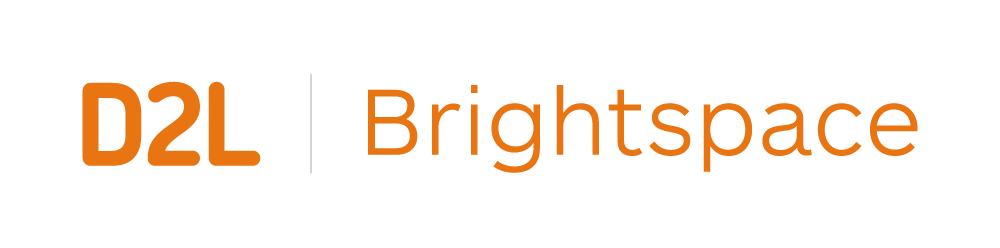
How can I access Brightspace?
- Go to aw.tdsb.on.ca
- Login using your student number and password
- From the AW homepage, hover over “Resources” at the top menu
- Click “Brightspace”
- You may be asked to log in again, but this time use your TDSB email and password. Your TDSB email should look something like this: firstname.lastname@student.tdsb.on.ca
For login instructions on a phone, see this video: Brightspace Login on Phone (Toronto District School Board)
Fun fact: If you log in while at school, you skip step #5 because you are on the school network. But when you log in from home, then you have to remember step #5!