Dear Staff and Students,
The Self-Service Password Reset tool is available to all staff and students and allows you to reset your password without the assistance of your teacher or school staff. For students that have already registered, you can disregard this message.
To register for Self Service Password Reset, visit and log into online tools, such as myBlueprint, MyTDSB, Brightspace, Now Mobile or Office.com. You will be asked to register for the Self-Service Password Reset tool as follows

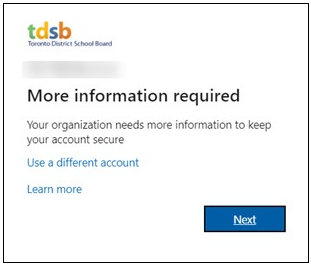
A step-by-step guide and a demo video are available to assist you with the registration process.
To first time register, update or make changes to the Self Service Password Reset methods visit https://aka.ms/ssprsetup.
For more information please visit Student Virtual Learning IT Support.
It's recommended you should have at least three (2) methods but three (3) would be better to verify your identity "Multi-Factor Authentication" with Microsoft regarding your TDSB Accounts.
You can choose from different methods: Microsoft Authenticator App, Phone (Cell), Alternate phone, Office Phone, Alternate email, Security questions, etc.
Tip: Set your Default Sign-in Method, should be set to the most available device you have with you whenever you are signing into a TDSB Accounts e.g. Cell Phone running an Authenticator App.
What is Self Service Password Reset (SSPR)?
- As of May 2021, SSPR replaces the Password Manager (https://pmgr.tdsb.on.ca/PM) for all Staff and Students to recover or reset their network passwords.
- It's a simple, secure, self-service web application that enables end users to manage their network password.
- First Time registration may occur when logging into any TDSB and Microsoft Resources with your TDSB Credentials e.g. Brightspace, Office.com, TDSB Connects, My TDSB, My Info except for Academic Workspace* or Google Apps for Education*.
- Users can also visit https://aka.ms/setupsecurityinfo to register.
- When a user has forgotten their password they can connect to SSPR by browsing to https://aka.ms/setupsecurityinfo or
- by clicking on the "Forgot my Password" link from a TDSB School desktop computer or laptop via the Windows login page or
- online from the Academic Workspace (aw.tdsb.on.ca) login page click on "Forgot your password?" or
- from the Brightspace (https://tdsb.elearningontario.ca/) website by clicking on "Staff and Student Login" button, then click on "Can’t access your account?" then Selecting "Work or School Account" ?
- Upon launching the Microsoft Azure/TDSB application, the users are prompted to answer a series of security questions for which they have previously selected during the SSPR registration process or other methods to verify themselves e.g. phone number, alternative emails or by an online/smart phone Authentication Apps e.g. Microsoft Authenticator (default), Google Authenticator, Authy etc.
* When logging into Academic Workspace or Google Apps for Education Resources e.g. Drive, Classroom users may not be prompted to register in the Self Service Password Reset application . Users will need to navigate to via https://aka.ms/setupsecurityinfo to register for the first time or manage their settings.
Note: If the User has their password at their Shared Secret Password, the user must log into a TDSB Resource e.g. aw.tdsb.on.ca and change their password successfully before they can access or register with Self Service Password Reset application the first time.
Guide and Infographics:
How Students Register with SSPR
How Staff Register with SSPR
How to Staff and Students Reset their Passwords with SSPR
Information about Student Shared Secret Password when it is set by IT Services or their Teacher or School Support Staff.
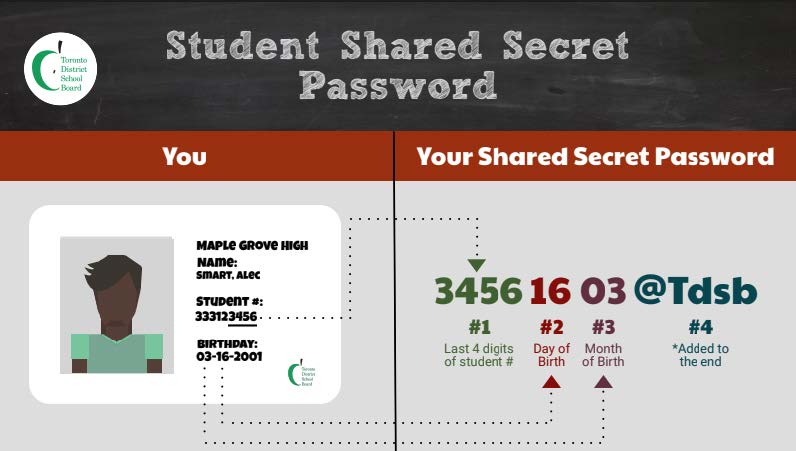
Logging into aw.tdsb.on.ca
* Returning Students of SCAS or TDSB that were within a TDSB School last calendar year, your password is still the same. If you forgotten your password, you can use the Password Manager if you previously filled out your security questions or contact your Teacher or submit a request via this form.
* New Students to the TDSB or Returning Students greater than 1 calendar year away from a TDSB school, your current password is
Username: Student ID number.
Password: Type in the following: ####DDMM@Tdsb
#### = Last four digits of student number, 2 digit of date of birth, 2 digits of month of birth, @Tdsb
Example:
If Student Number 123456789 and Birthday:April 9th, 2000 (April is the 4th month of the year)
Shared Secret Password = 67890904@Tdsb
Student will need to create a NEW password – The User’s password should be more than 8 characters long, begin with a letter. Must not contain your name.
It's recommended the new password should contain at least one Upper case letter, one Lower case letter and a number or symbol
e.g. LoveMyNumber1ScasSchool.
Useful Information:
- Your Student email address typically your firstname.lastname@student.tdsb.on.ca
- Student need to ensure they can log into aw.tdsb.on.ca successful, before attempting to use TDSB-WIFI, Google Apps e.g. Classroom & Meet, Brightspace (tdsb.elearningontario.ca)
- Students using Brightspace login with their student email address and network password.
Booking for Technical Support Students Technical Issues or Inquires via this form https://forms.gle/MSCRxsQ1P2gGnzmM6 The purpose of this form is not for password resets requests, but for Technical Issues. Thank you.