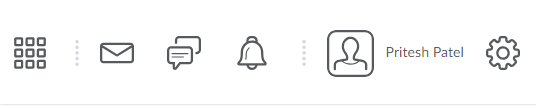Burnhamthorpe Adult Learning Centre
- Create TDSB Account
- Access to Brightspace – Remote Learning Platform
- Create G-mail Account
- Access to Google Classroom Remote Learning Platform
A. Create a TDSB Account (all students)
- Step 1: Open your “Google Chrome” browser
- Step 2: In the address bar, type aw.tdsb.on.ca
- Step 3: Enter your “username” (9-digit student number without ‘–’) and temporary “password” as shown below.
For example: your temporary password will be your last four digits of your student number (####), followed by your day of birth (DD), followed by the month of birth (MM), and then @Tdsb. Remember, there are no spaces in between the password and “T” is capital.
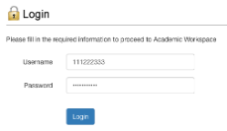
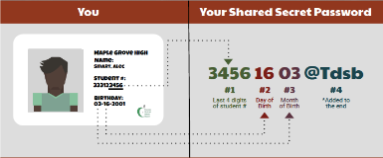
- Step 4: Then, it will prompt you to create a “New Password” (minimum of 8 characters) and then re-enter the same password again in “Confirm New Password” and click “Change Password”.
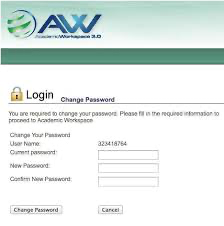
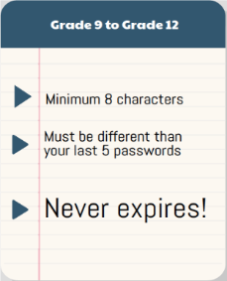
B. Login to a TDSB Gmail Account (all students)
- Step 1: Open your “Google Chrome” browser
- Step 2: In the address bar, type aw.tdsb.on.ca
- Step 3: Enter your TDSB “username” (9-digit student number) and “password”
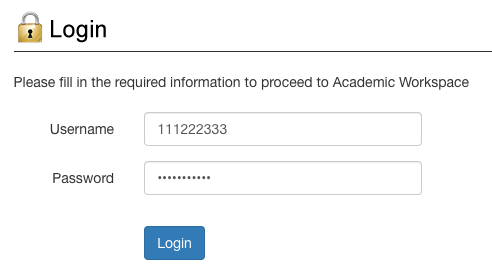
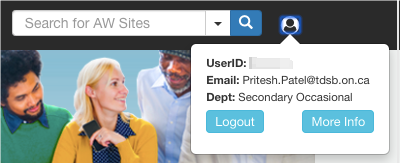
- Step 5: On the TDSB homepage, click on the “Mail” tab

- Step 6: Follow the instructions on your screen to open your TDSB Gmail
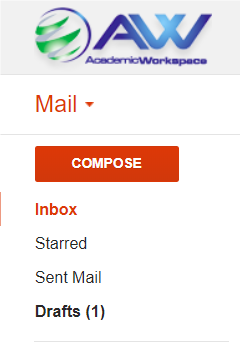
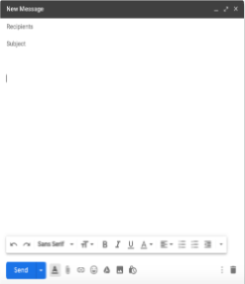
C. Login to Google Classroom ( ‘specific’ courses only)
- Step 1: Open your “Google Chrome” browser.

- Step 2: In the address bar, type aw.tdsb.on.ca

- Step 3: Enter your TDSB “username” (9-digit student number) and “password”
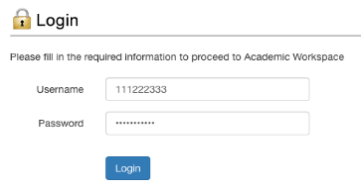
- Step 4: On the TDSB homepage, click on the “Google Apps” tab and then click on “Classroom”
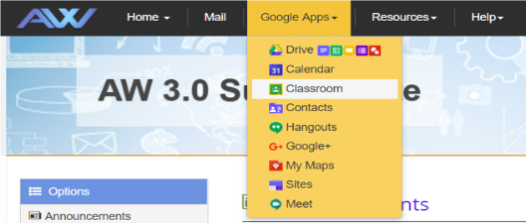
- Step 5: Then, follow the instructions on your screen. Then, click the “+” symbol to the top far-right and click on “Join Class”
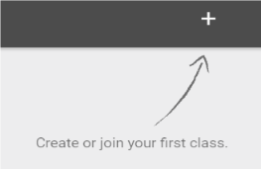
- Step 6: In the box that appears, type the class code provided by your teacher via TDSB Gmail or phone and click “Join”. Join us (Student Services) on Google Classroom code: provided by your teacher
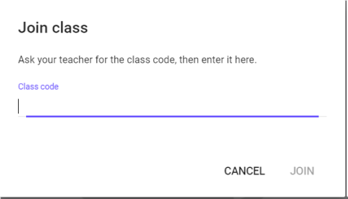
D. Login to Brightspace (D2L) ( ‘specific’ courses only)
- Step 1: Open your “Google Chrome” browser

- Step 2: In the address bar, type aw.tdsb.on.ca

- Step 3: Enter your TDSB “username” (9-digit student number) and “password”
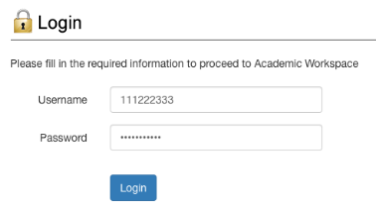
- Step 4: On the TDSB homepage, click on “Resources” tab and then click on “Brightspace”
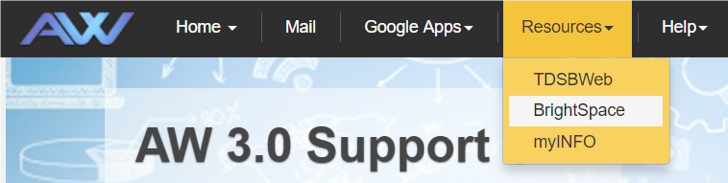
- Step 5: “Sing In” with your TDSB email address and network password [if you are not sure of your email, refer to “B. Login to a TDSB Gmail Account”]
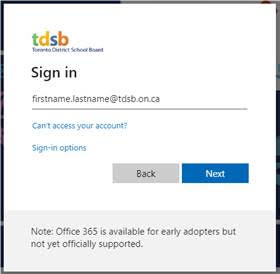
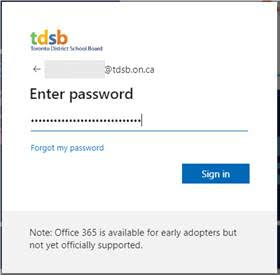
- 6. Step 6: Click the “squares” symbol and click on the course you’re enrolled in.